A template is a group of saved touchpoints and controls from Journey. Templates allow you to design and configure one or more Journeys only once and export them as templates. Templates save the configurations like Data Definition, Entry Source Mapping, and controls and touchpoints used and would be available once imported in any Journey environment.
With the release of HCL Unica Journey version 12.1.1, a feature to export and import Journey has been provided. This way, the development of the journey can happen in a separate non-production environment. It won’t require complete rework, while the same should be replicated into the production environment after testing sign-off.
Following are the major advantages of this feature:
- Development can happen in a non-production environment. This will keep the Production environment clean.
- No reword is needed while migrating the journeys from the non-production environment to the production environment.
- It is just a one-click process of Journey migration.
Pre-requisites:
The only requirement to avail this feature is that source and target HCL Unica Journey should be on version 12.1.1. From the configurations’ perspective, there is no configuration to enable this feature.
Process:
Below are the steps for exporting and importing Journeys in HCL Unica Journey:
1. In the source environment, navigate to the Journey which is needed to migrate to another Journey environment. The Journey to be migrated can be in any state (Published, Draft, Paused or Completed).
2. Then click on ‘More Actions’ and then ‘Export Journey’ as below screenshot:
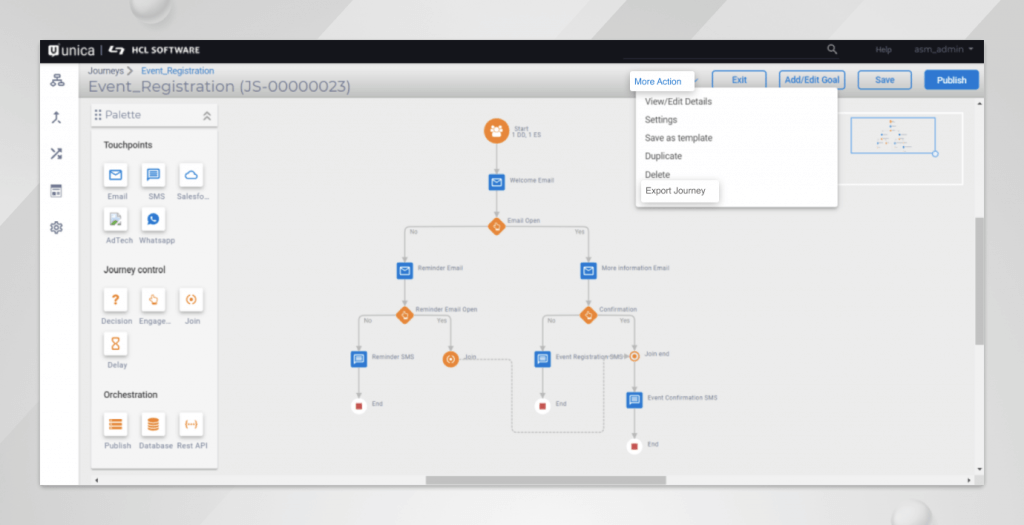
3. This action will result in two files. One would be a zip file which is expected to contain a .csv file related to Entry Source, .ser file, which is the actual logic of the journey, and JourneyMetaData file, which contains metadata of the journey exported. The second file which gets exported is the .crc file.
4. When you need to import a Journey into the target Journey environment, navigate to the Journeys section and click on the ‘Import Journey’ button:
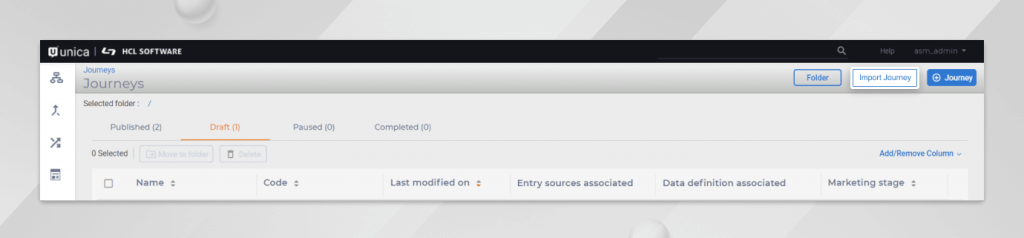
5. On the next dialog box, select both the files (.zip and .crc) which were created during the export operation.
Note: If the user selects only zip file or only crc file, an error message is displayed saying Select at least 2 files to proceed.
6. Once the import operation is finished, you would see that the Journey would be created and would be in the Draft state as below:
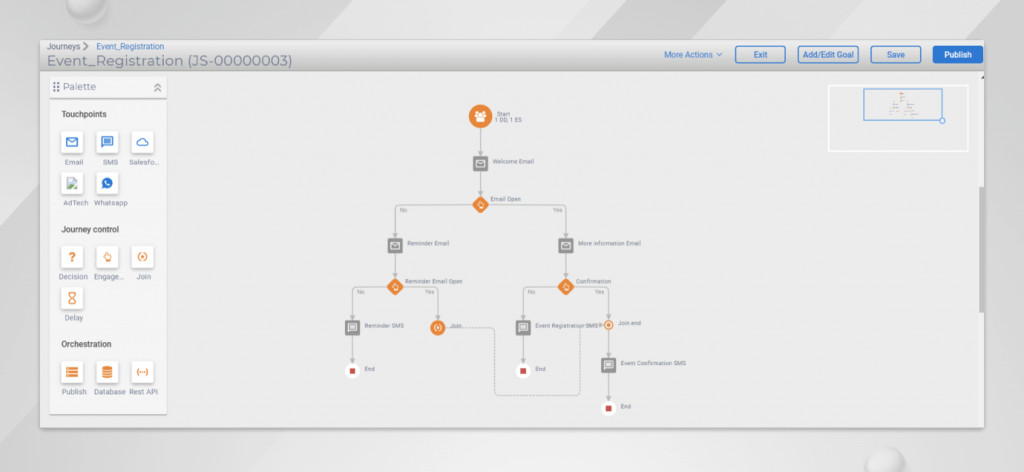
7. On every import, the following details will get copied from source Journey into target Journey:
- Entry Source, same as source system, will get created with new entry source code.
- Data definition, same as the source system, will get created with a new data definition code.
- Journey – Folder structure, Journey details like name, description will be copied. For All Link and Deliver touchpoints – Name and description will get copied, but touchpoints will remain unconfigured as the Link instance can be different on the target environment. The email template will not be assigned for Deliver respectively.
- Engagement split – All details will be copied, except for the Link click dropdown in case of Deliver since the template will not be assigned to Deliver touchpoint after import.
- Journey Milestones will get copied. Entry Source associated with each milestone will be copied along with the milestone conditions.
- All Journey Goals will get copied. In the case of Deliver, the Link click dropdown will not be copied.
- Journey De-Duplication settings will get copied as it is.
Note: Offer Integration settings or partition settings will not get copied
- Only one Journey can be exported at a time. However, the same exported file can be used to import journey multiple times in the target system. (This would again create entry sources and data definition each time journey is imported)
Note: If a user has Journey with CRM touchpoint configured and has goals configured on it. When Journey is imported into the target system, the CRM touchpoint needs to be configured again in the target system to access the edit goal page without any error.
The templates page lists all the saved Journey templates. These were the easy steps to migrate Journeys from one environment to another environment. Here you can learn how you can utilize Unica Journey to craft, execute, and visualize context-driven, personalized, multi-step omnichannel customer experiences. To understand more about Unica Journey, you can reach out to us, and we will be happy to help.
Start a Conversation with Us
We’re here to help you find the right solutions and support you in achieving your business goals.








