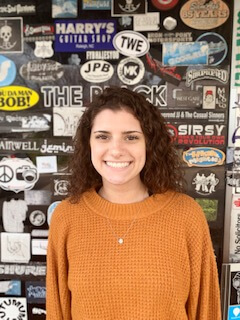It’s easy to get started with the free Community Edition of HCL Accelerate. This quick start is for Docker-Compose on Linux, but other orchestration platforms are also supported. We also have quick starts for Mac and Windows as well, but the steps are very similar since this is a containerized application. For more information, feel free to reference our detailed documentation.
Before getting started you will need:
- Docker Compose installed and running
- An HCL Accelerate User Access Key (you can get one here)

1. Download the Installer
Download the HCL Accelerate Linux installer by clicking the link below:
2. Run the installer
Make sure the installer has necessary permissions to run; for example, by providing execution permissions:
sudo chmod +x accelerate-hcl-install-latest-linux
Run the installer:
./accelerate-hcl-install-2.6.0-linux
You will be prompted to provide configuration values which are mostly self-explanatory as shown below:
- Access Key: Provide an access key according to product edition.
- License: License acceptance is required. If you have read the license and do not wish to be prompted again then pass the –license=accept argument to the installer:
- Platform: Choose “Docker Compose” as the platform.
- Installation Directory: Provide a path to a parent directory for the installation folder. Installation files are placed in a version folder under the parent directory. This allows the same parent directory to be used for future upgrades.
- Hostname: Provide an HCL Accelerate hostname. The default is localhost. The hostname must already be configured, for instance, by DNS resolution or a hosts file.
- Port: Provide a port number. The default is 443.
- Startup: You can choose to start HCL Accelerate from the installer, or refer to “Starting HCL Accelerate” below.
Installer Options: The installer has many command line options and can be fully automated. Run the installer with the –help flag to see what it supports.
settings.json: Note that application critical unique keys are specific to user and saved under [user home directory]/.ucv/settings.json. This file also saves installer input for future use with re-installation and/or upgrades. Values should be backed-up and/or moved as needed.

3. Starting HCL Accelerate
You can start HCL Accelerate directly from the installer, or else navigate to its installed version directory and run docker-compose up -d. The HCL Accelerate images should be pulled from Docker Hub at this point. If not able to pull from Docker Hub an offline installer is available as well that includes compressed images.
Learn Docker Compose: Read more about the Docker Compose CLI on docker.com.
4. First Time Login
Open a browser (Chromium based or Firefox preferred) and navigate to your HCL Accelerate’s address, https://<hostname>:<port>, according to the hostname and port provided to the installer. Unless you also configured a valid certificate, you will be confronted with a certificate warning since the default certificate is self-signed. Proceed past this warning and you should see the HCL Accelerate login screen. You can initially login with “admin” as both username and password.
5. Next Steps
Tutorials and Blogs: https://blog.hcltechsw.com/accelerate/
Videos: https://www.youtube.com/playlist?list=PL2tETTrnR4wviGuleB2xwSR7-P7m-rzTa
Knowledge Center
- Administration
- Value Stream Management
- Other
Start a Conversation with Us
We’re here to help you find the right solutions and support you in achieving your business goals.