The File Transfer Protocol (FTP) provides an easier way to transfer files from local to the required network locations. There are many applications available that provide an FTP connection.
The ZIEWEB 2.2 release provides an easier way to share the files by connecting to a session using FTP.
To connect FTP sessions through the ZIEWEB, create HTML pages containing the FTP sessions or use Admin console. By default, FTP sessions are disabled on the Client side, and sessions will reflect if the “EnableFTPsession=true” parameter is available in the web.properties file.
The properties are editable in FTP sessions. To use FTP in the ZIEWEB Admin console, click on Start.
The properties modified either in ZIE, ZIEWEB client or Admin console will be reflected in all the three ends viz, ZIE, ZIE Web Client and Admin Console. In the Properties we can see some of the following basic properties:
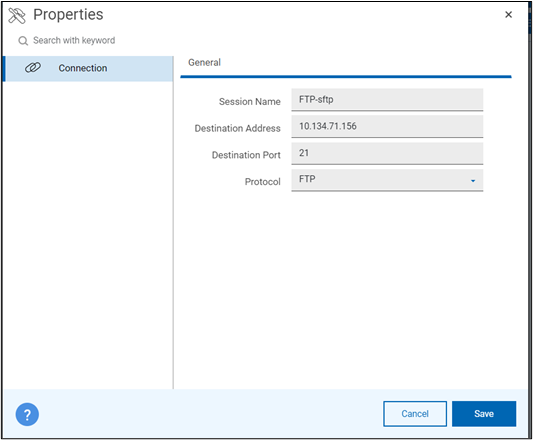
- Session Name: A custom name that is provided for the session which acts as an identifier.
- Destination Address: An address of the machine where we want to perform the FTP operations.
- Destination Port: A port that is used for creating the FTP connection, for the FTP and FTPS connection it is by default 21 and for SFTP it is 22.
- Protocol: FTP supports the following three protocols:
- FTP
- FTPS
- SFTP(SSH-FTP).
Note: FTPS use tls_keystore_path ,tls_passphrase, wellknown_keystore_path,
wellknown_keystore_passphrase properties in prodConfig.properties file for login. - tls_keystore_path: By default, the value for this property is “default” which means it will
take / ZIEWeb /CustomizedCAs.jks file for FTP-TLS login. If user wants to use different
jks, they should provide complete path of the jks. - tls_passphrase: The password for the TLS keystore.
- wellknown_keystore_path: By default, the value for this property is “default” which
means it will take / ZIEWeb /WellKnownTrustedCAs.jks file for FTP-TLS login. If user
wants to use different jks, they should provide complete path of the jks. - wellknown_keystore_passphrase: The password for the Wellknown keystore.
FTP-SSH supports Password and Public Key Authentication.
- Password Authentication: For Password authentication, a user can give a username and password to log in.
- Public key Authentication: The user must enter the following values to perform FTP-SSH Public Key Authentication.
- KeyStore Password
- Public Key Alias
- Keystore File
Note: Enable the SSH public key authentication for the page to see the keystore password and public key alias fields.
User can either perform an upload or download at a time. If transfer is in progress and user tries another transfer operation “Transfer in progress” message will appear.
Unlike the terminal sessions, post starting FTP sessions a new tab within same window will appear, where a user is asked to enter the credentials.
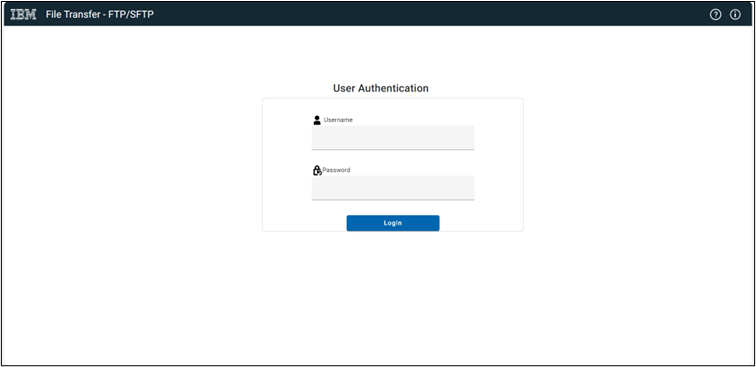
Enter the username and the password and click the Login button to login.
After successful login the FTP page appears as shown below.

As shown below, this screen displays the basic details of connection type and to which IP the FTP connection is created.
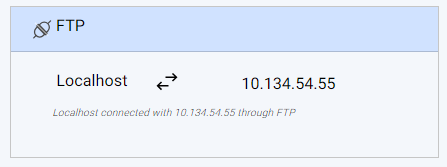
As shown below, this screen is used to upload the files for transferring from a local system to the required remote IP. To upload the files, click the Browse button and select the required files.
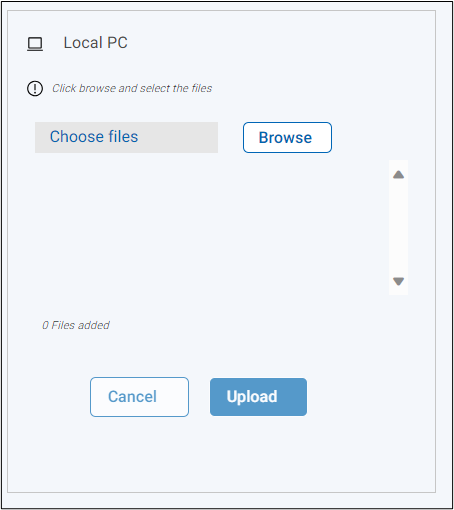
The toolbar present at the top is used to perform some basic operations like duplicating the current session, fetching the properties of the current session, setting the transfer type, and closing the session.

To see the session details, click the Properties icon. The Properties window appears, which displays the session properties.
Note: The fields under Properties window are non-editable.
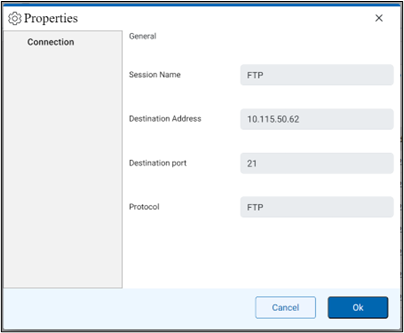
As shown below, this part of the screen is used to perform major operations.
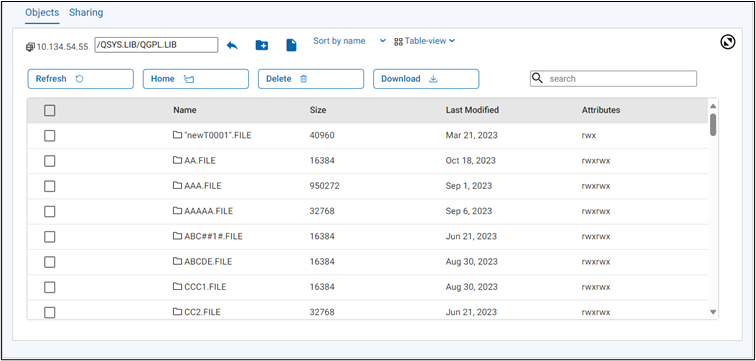
There are two tabs within this the Objects tab and the Sharing tab. By default, the Objects tab is displayed.
So, here we can see the remote IP, and the directory into which the user is, the files or folders of that directory are listed below in the table. The path mentioned is editable, the user can edit and go to desired place within the IP, provided access is available.
 : It is used to go back to the previous directory.
: It is used to go back to the previous directory.
 : It is used to create a new folder, after clicking the user gets a popup to enter the folder name that needs to be created.
: It is used to create a new folder, after clicking the user gets a popup to enter the folder name that needs to be created.
 : It is used to create a new file, after clicking a popup opens to enter name of the file, by default ‘.txt’ is used if no extension is provided. After giving name the text editor opens which provides the user the option to enter the data in the file before creating it. After creating the file cannot be edited on the remote ip.
: It is used to create a new file, after clicking a popup opens to enter name of the file, by default ‘.txt’ is used if no extension is provided. After giving name the text editor opens which provides the user the option to enter the data in the file before creating it. After creating the file cannot be edited on the remote ip.
There is an option to sort the data either using the drop down or using the header of the table, if the user clicks on the header it’ll sort by that cell in the ascending and one more click will make descending.
The view can be changed, as of now its table view, it can be changed to the icon view as well as shown below.
There is an option to refresh the list after performing upload of file/ creation of folder/file if we don’t find them.
The Home takes us to the home directory which would come up whenever the user logs in.
The user can select the files/folders using the check box and perform the operations of delete or download to local.
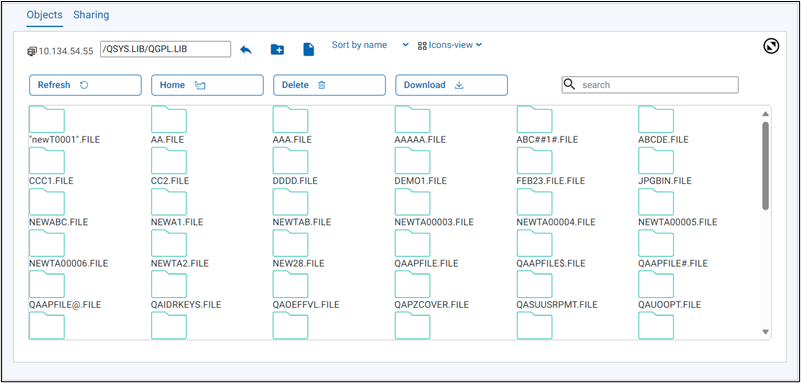
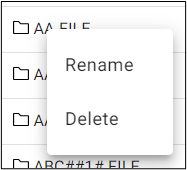
Clicking this  expands the status bar which shows the download and upload status as shown below.
expands the status bar which shows the download and upload status as shown below.

Clicking this  expands the table or the icon view by minimizing the upload and the info section as shown below.
expands the table or the icon view by minimizing the upload and the info section as shown below.
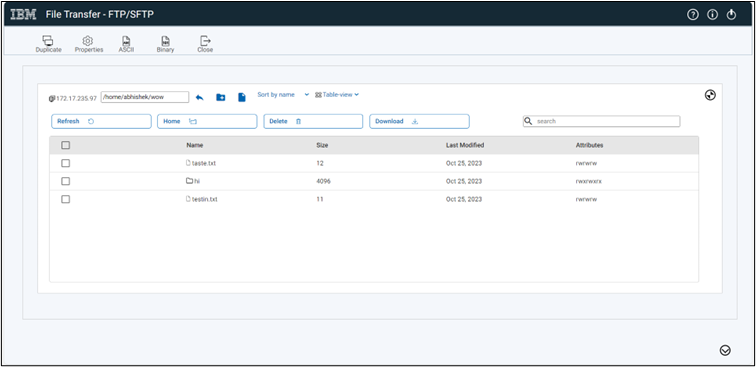
Sharing tab:
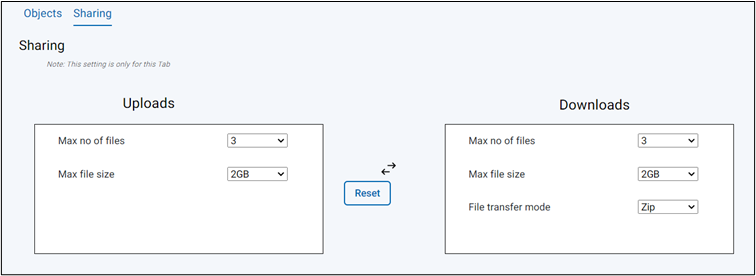
This tab displays limitations for the file transfer for both uploads and downloads.
The user can choose the maximum file size up to 2GB (combined size of selected files), and three files can be transferred (upload/download) at a time. Zip and Parallel file transfer modes are available in the download section, and the default mode is Zip. Use the Reset button to reset values to default.
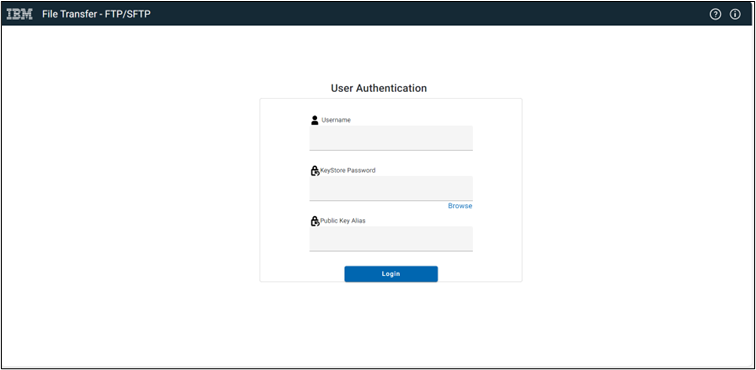
FTP Backend service must be started externally in the server side. User can use start and stop scripts provided for FTP Backend service by changing the appropriate path in those files.
To configure the FTP the user must specify some configuration detail in the prodConfig.properties.
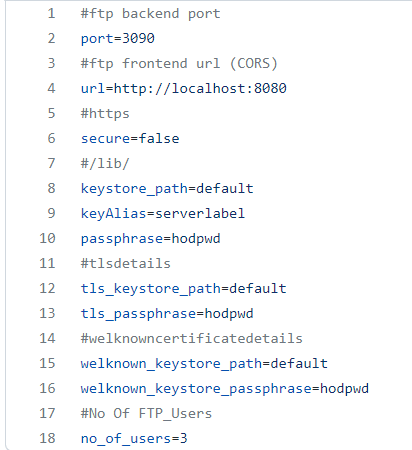
- port: Port on which the FTP backend (Node js) is running.
- URL: User can add multiple app server URLs separated by comma (,) and this is used for
CORS mechanism. Only specified URLs are authenticated to access FTP backend.- Syntax: http://AppserverMachineIp:AppserverPort
- Example: http://10.134.54.99:8080
- secure: Boolean variable is used to enable the https in backend server,
- keystore_path: By default, the value for this property is “default” which means it will take
/bin/ServerKeyStore.jks file for https. If user wants to use different jks, they should provide
complete path of the jks. - keyAlias: Alias to the key that needs to be used for https.
- passphrase: Passphrase for the keystore.
- tls_keystore_path: By default, the value for this property is “default” which means it will
take / ZIEWeb /CustomizedCAs.jks file for FTP-TLS login. If user wants to use different jks,
they should provide complete path of the jks. - tls_passphrase: the password for the TLS keystore.
- wellknown_keystore_path: By default, the value for this property is “default” which means
it will take / ZIEWeb /WellKnownTrustedCAs.jks file for FTP-TLS login. If user wants to use
different jks, they should provide complete path of the jks. - wellknown_keystore_passphrase: the password for the Wellknown keystore.
- no_of_users: Number of concurrent users’ login that backend can support. (If user try to
login but concurrent login capacity was already occupied -> then ‘Number of users exceeds’
error will be thrown)
Note: Make sure that user adds FTP backend URL in “ftpBackend” params in web.xml of ZIEWEB client.
Syntax: http://FtpBackendIP:FtpBackendPort
Example: http://127.0.0.1:3090
Start a Conversation with Us
We’re here to help you find the right solutions and support you in achieving your business goals.




